Container Fundamental Quiz #1
1. Install
Docker Desktop Pada Windows :
- Pertama,
pergi ke website https://hub.docker.com/
- Login,
jika tidak buat akun terlebih dahulu.
- Setelah
login, Download Docker sesuai dengan os anda
- Buka
installer.exe milik docker
- Tunggu
sampai selesai
- Setelah
selesai, Maka akan pilihan untuk merestart Perangkat anda.
- Pencet
Restart dan tunggu.
- Setelah
selesai, buka Docker dan jika minta untuk update, cukup buka wsl –update.
- Dan
setelah updatean selesai, anda bisa menggunakan Docker sekarang.
2. Download Image Nginx, Phypmyadmin, Apache
Tomcat Untuk Membuat Web Server Dan Database Mysql Pada Docker Hub :
A. Install
Nginx "docker pull nginx" :

B. Install
Phpmyadmin "docker pull phpmyadmin" :
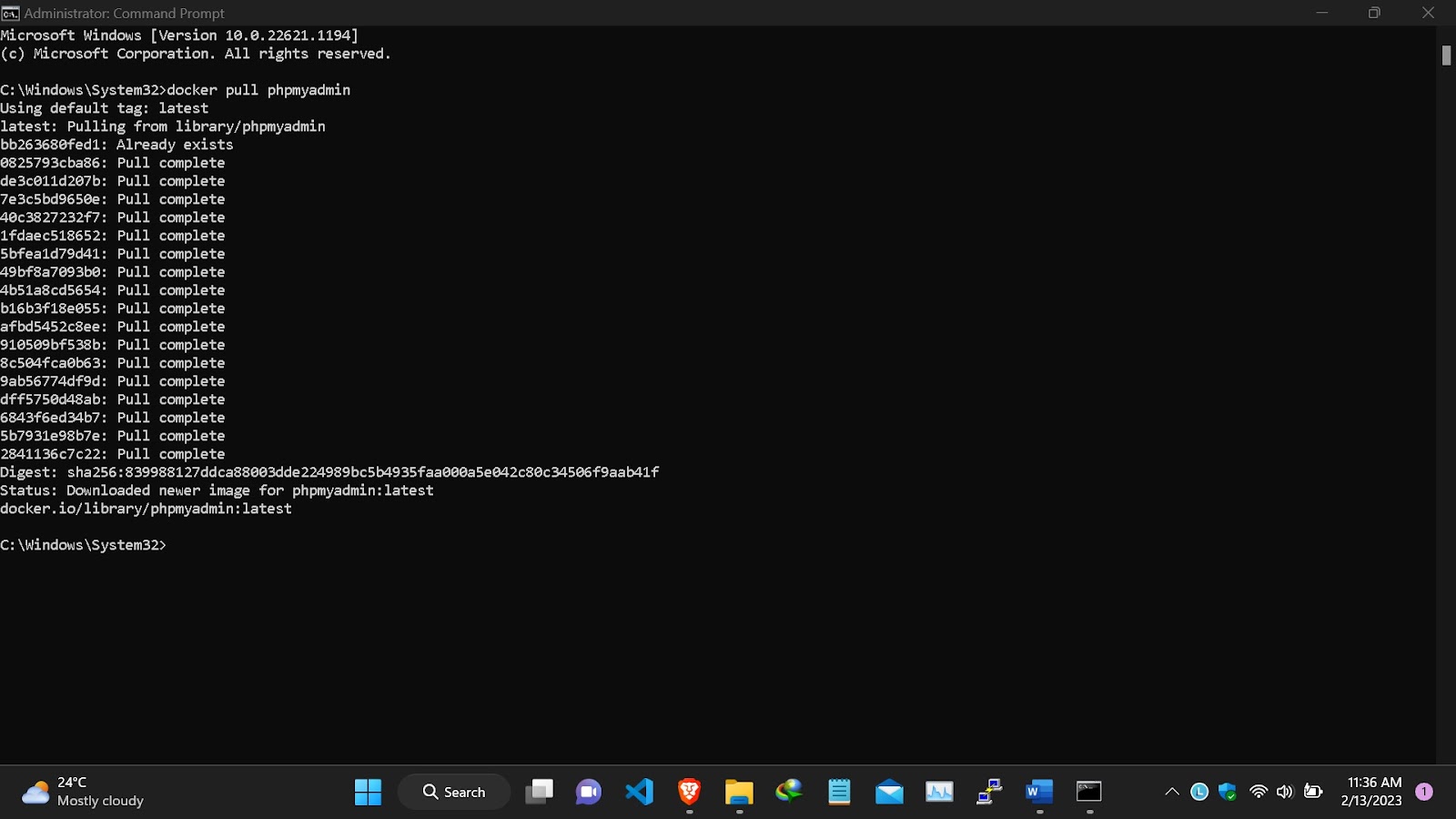
C. Install
Tomcat "docker pull tomcat" :

D. Install
Mysql "docker pull mysql" :

3. Create
Container For Your Development, Port Nya 8081 Melewati Port Private 8080 Lalu
Akses Di Browser Localhost:8081.
- Pertama,
kita harus menjalankan docker container di background melalui command ini :
- Setelah
itu, kita akan mengakses shell yang dijalankan di docker container yang baru
saja berjalan :
- Lalu,
kita akan mengcopy file-file dari “webapps.dist” ke directori “webapps”. -R
dimaksudkan untuk mengcopy direktori dan isinya secara berulang :

- Kita
bisa langsung Exit, dan mencoba di Browser apakah sudah berjalan atau belum :

4. Create
Database Mysql Pada Container Yang Sudah Dibuat Lalu Buat Database Sesuai Nama
Anda Dan Buat Table Dan Insert Dengan Value Biodata Anda.
Ini cukup mudah jika anda sudah pernah
menggunakan/menguasai Mysql sebelumnya .
- Pertama,
kita buat docker container baru yang difokuskan untuk mydb. Lalu jalankan dan
langsung buat database nya :

- Kita
langsung saja gunakan database nya, buat table di dalam database dan langsung
masukkan value ke dalam table tersebut :
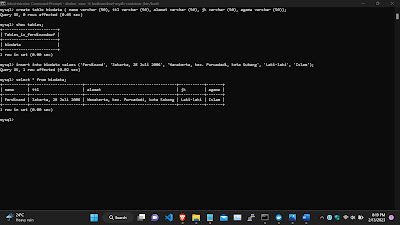
5. Create
Database Interface Phpmyadmin Pada Container Yang Sudah Dibuat, Pastikan Dapat
Diakses Di Browser :
-
First of all, kita akan mengcreate Container
baru yang akan diberikan link ke container database, Dilengkapi dengan port
agar bisa diakses di browser :
-
Kita bisa mengakses container tadi lewat
localhost:8080. Dan, setelah kita terhubung dengan server database mysql yang
berjalan pada container sebelumnya, kita bisa mengelola database mysql kita
menggunakan interface Phpmyadmin :

6. Upload
Image/repository Ke Docker Hub :
-
kita akan mencoba dengan mengupload salah
satu image dari mysql saya. Untuk mengupload nya, kita bisa mengecek letak
image nya menggunakan command “docker inspect” :
-
setelah kita temukan file image yang kita
cari, kita bisa langsung tag image yang mau kita upload dengan command “docker
tag [image id] [username docker account]/[repo name]:[tag]. contoh nya seperti ini
:

-
lalu, kita bisa langsung mem-push file
yang sudah kita tag tadi ke docker hub langsung :

-
dan ini hasilnya di docker hub :

7. Create
Container Yang Di Dalamnya Berisi Sistem Operasi Centos Lalu Installkan Package
Telnet Didalamnya ;
-
pertama kita akan mengunduh terlebih
dahulu centos menggunakan command “docker pull centos” :

-
kemudian, kita akan langsung run container
centos nya dan akan kita ganti dari centos linux ke centos stream :
-
setelah semuanya selesai, langsung saja
install telnet menggunakan command “yum install telnet” :

-
dan sekarang kita bisa menggunakan telnet
:

8. Create Your Website Using Nodejs Image On Your Container :
-
Install nodejs terlebih dahulu ke https://nodejs.org/en/download/current/
-
Masuk ke direktori dari nodejs tadi yang
sudah diinstall
-
Buat aplikasi Nodejs dan direktori yang baru
:

- Instal
paket dependensi :

- Buat
file .js di dalam direktori aplikasi tadi (saya tidak akan mengshare source
code nya)
- Lalu
buat file Dockerfile di dalam direktori nodejs tadi dengan isi sebagai berikut
:

- Lalu
buka package.json, edit supaya Dilengkapi dengan bagian “scripts” dan “starts”
agar tidak terjadi error Ketika menjalankan container nya :

- Kemudian
build image docker dari direktori tsb. :
- Jalankan
container baru dengan image yang baru dibuat :

- Buka
browser dan akses http://localhost:3000 untuk melihat hasil :




0 Response to "Container Fundamental Quiz #1"
Posting Komentar